Activities are the main work components of a project. They’re the lowest level of a work breakdown structure (WBS). Activities represent work that has to take place in a determined quantity of time. Use the Activity Table or Activity Network layouts to feature activities. Activities are the fundamental work components of a project. An activity is also referred to as a task, item, or event.
ADDING ACTVITIES
STEPS: - PROJECTS---->ACTIVITIES

GENERAL ACTIVITY INFO
Use the General tab to outline general data for the chosen activity. It includes Activity type, Duration type, %complete type, Activity calendar, WBS, Responsible manager, Primary Resource.

Types of activity
Select the activity type according to the activity’s function within the project and also the calendar that ought to be used for the activity throughout scheduling. There are six types activities in Primavera P6. These are
Task Dependent:- It’s used once the work must to be completed in a determined time period, no matter the existence of the assigned resource. Task dependent activities are scheduled based on the activity’s calendar, instead of the calendars of the resources.
Resource Dependent:- It will be used once the activity duration may be affected by the availability of resources in Primavera P6. Resources are scheduled based on their assigned calendars.
Level of effort:- It’s used for activities like project management, executive, clerical work, security guard, etc. activities. Duration of is Level of Effort is determined by its predecessor/ successor activities.
Start milestone:- Start Milestone may be a zero duration activity that only has a start date. It is used to mark the beginning of a phase or an important event.
Finish milestone:- Finish Milestone may be a zero duration activity that only has a finish date. It is used to mark the completion of a phase or an important event.
WBS summary:- WBS Summary compromises a batch of activities that have a common WBS (Work Breakdown Structure) level. Start date of WBS Summary is that the earliest start date and finish date is that the latest finish date of the activities in the group.
Duration type
Duration type selection is based on whether or not resources, the schedule or prices will be important once activities are updated in a project.
Fixed duration & units/time or Fixed duration & units:- It indicate that the schedule may be a limiting factor in a project. The activity's duration doesn’t change no matter the quantity of resources assigned after you modify or update activities. Use these duration types once using task dependent activities.
Fixed units/time:- It indicate that resource availability is that the most critical aspect in a project. During this case, the units/time or rate of the resource remains constant, even though the activity’s duration or work effort changes. Use this duration type when using resource dependent activities.
Fixed units:- It indicate that the budget may be a limiting factor; that ‘s the total amount of work is fixed. After you update activities, the work effort needed to complete the activity doesn’t change, even if the activity's duration or the resource rate changes. Typically, you’d use this kind in conjunction with resource dependent activities. Increasing resources will decrease the activity duration.
Percent complete type
To calculate an activity’s percent complete according to activity duration, activity units, or a physical percent complete that you enter for every activity.
Physical:- To indicate that the activity’s percent complete will be entered by the user.
Duration:- Activity’s percent complete be calculated from the original (or planned) and remaining duration.
Units:- Activity’s percent complete be calculated from the actual and remaining units.
Activity calendar:- This field displays the selected activity’s calendar. Click the Browse button to choose a new calendar.
WBS:- Click the Browse button to assign a new WBS element to the selected activity.
Responsible manager:- This field displays the name of the responsible manager (in the OBS) assigned to the selected activity’s WBS element.
Primary resource:- This field displays the name of the selected activity’s primary resource. The primary resource is the person responsible for the overall work on the activity and for updating activity status. Click the Browse button to select a new primary resource.
STATUS INFORMATION
Use the activity status tab to view and edit detailed schedule information for the selected activity, including actual start and finish dates, free float, total float, constraints, and duration. You can also view and edit the activity’s labor and non-labor unit/cost values and material cost values.
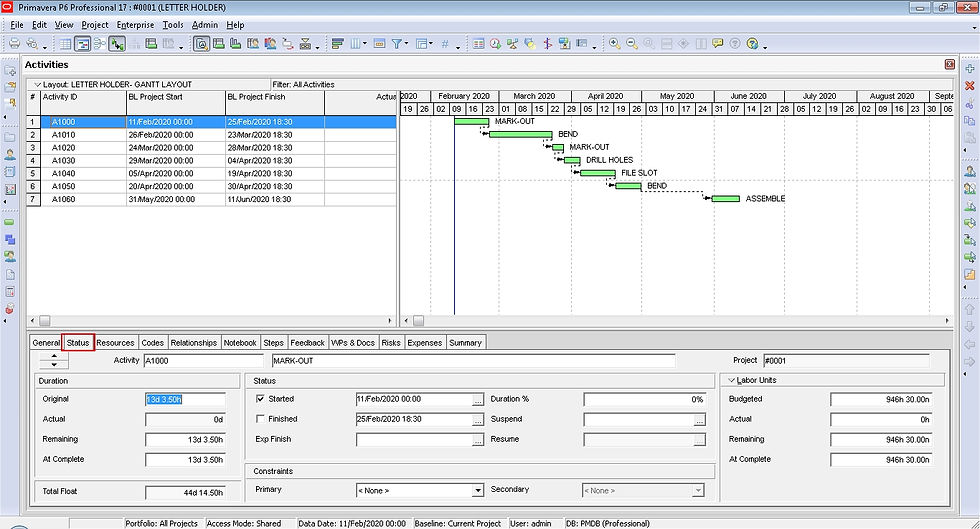
DURATION:- Update the Duration fields when you are setting the duration or updating the activity as a whole. (Most likely, the activity type will be Task Dependent).
STATUS:- To enter the activity’s planned start date, click the Browse button in the Started field, then select a date. If the activity has actually started, mark the Started checkbox, then specify the actual start date in the Started field. For finish date do same like start date.
LABOR/NON LABOR UNITS/COST OR MATERIAL COST:- Click the Options bar and select Labor or Non-labor units or cost, or Material cost. The amounts in the Status tab total the amounts for all resources assigned in the Resources tab.
ESTABLISHING RELATIONSHIPS
Create relationships between activities to indicate whether an activity can begin only after other activities start or finish. Once you assign relationships, schedule the project to calculate early and late dates for each activity.

TYPES OF RELATIONSHIPS
Finish to Start (FS) - The successor activity cannot start until the predecessor finishes.
Start to Start (SS) - The successor activity cannot start until the predecessor starts.
Finish to Finish (FF) - The successor activity finishes at the same time as the predecessor.
Start to Finish (SF) - The successor activity finishes after start of the predecessor.
ASSIGNING RESOURCE TO ROLES
In the Activities window, choose the activity to that you would like to assign a resource or role. Click the Resources tab in Activity Details. Click Add Resource to assign a resource to the chosen activity; click Add Role to assign a role to the chosen activity. Select the resource or role you would like to assign.
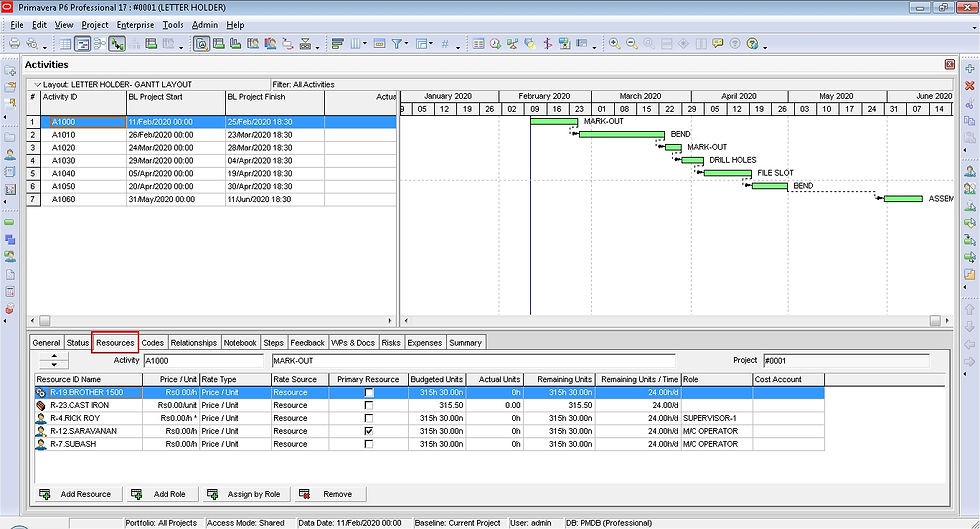
Watch Video


Comments